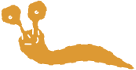dashed-slug.net › Forums › Faucet extension support › How to change the default plugin layout
- This topic has 11 replies, 3 voices, and was last updated 6 years, 7 months ago by
alexg.
-
AuthorPosts
-
July 24, 2017 at 12:31 am #1629
Anonymous
InactiveHey folks,
i want to change the default layout of the faucet extension, any ideas?
July 25, 2017 at 3:47 pm #1654alexg
KeymasterWhat exactly are you trying to achieve? The faucet is broken up into a number of shortcodes so that you can insert those into your own layout. Additionally, you can use CSS to style these parts. You will not be able to easily control the captchas themselves because they are in IFRAMEs, but this is not a limitation of this plugin. Other than that, you should be able to control the layout by arranging the shortcodes and with CSS.
August 27, 2018 at 11:15 pm #4181Anonymous
Inactivehow can we change the css so it does not look like this?
also the text area here:
https://prntscr.com/knljrmi know it is coming from main css but is it possible we change somewhere?
August 28, 2018 at 7:40 am #4184alexg
KeymasterThank you.
You are correct, the faucet UIs do not currently have classes to allow for easy styling with CSS.
I will add some classes and will release a patch soon.
I will let you know here once this is done.
with regards
August 28, 2018 at 8:08 am #4186alexg
KeymasterWith version
1.4.1you can now use the provided CSS classes to style your UIs.Either provide a child theme to your theme, or use one of the many plugins for adding custom CSS rules to your page.
kind regards
August 28, 2018 at 9:08 pm #4202Anonymous
Inactivethank you but can you give a little detail on this? i am a bit confused
August 29, 2018 at 7:51 am #4205Anonymous
InactiveI have looked all over…
i created a child theme, but not knowing what files to change and what are the name of the elements to change make it rough
thanks!
August 29, 2018 at 8:58 am #4208alexg
KeymasterThe main file in any child theme is a
style.cssfile.Make sure that you have created this file correctly and that the child theme is activated.
Then you can add to this file any CSS rules you like.
All the faucet UIs have classes in the markup. These include the class “wallets-faucet” plus some other classes to differentiate between the different UIs.
For instance, to change the color of the background in the “Faucet earnings” table, you would add something like:
.wallets-faucet.referrals-list table { background-color: lightblue; }Hope this helps.
August 29, 2018 at 6:39 pm #4216Anonymous
Inactivethanks!
and the wallet class is located in that style.css?
when i get back i can look
August 29, 2018 at 6:59 pm #4217Anonymous
Inactivelike i tried this and got nothing
.wallets-faucet.referrals-list table { background-color: lightblue; } .wallets-faucet.rewards table { width: 60%; border-collapse: collapse; background-color: lightblue; }i put in the child theme and in the “additional css” in the theme
August 30, 2018 at 12:25 am #4218Anonymous
Inactivei even added this in the wallet in the plugins/wallets/assets/styles/wallets-3.6.4.min.css
.wallets-faucet.referrals-list table {background-color: lightblue;}.wallets-faucet.rewards table {border-collapse: collapse;background-color: lightblue;}is there docs that i am missing where to do these things? this is def confusing me why i can not get this to work i even added a css plugin but nothing is working
August 30, 2018 at 12:20 pm #4219alexg
KeymasterHello,
This problem is not really about the plugin, but here’s a few things that might be giving you problems with your CSS:
1. First of all, you should not add your rules to any existing file belonging to the plugin or theme because these files get overwritten on each update. This is why the recommended way is to use a child theme. Because the child theme is a separate component, it can remain as is even if other components are updated.
2. In the example you showed me above, there should be at least one space between the first closing curly bracket and the second selector.
3. There might be other rules on your page with a higher specificity that override your rules. To learn more about CSS specificity you can have a look at this fun tutorial.
In general, you can use your browser’s inspector feature to see which rules are actually applied to your elements. This can help you quickly debug your CSS.
You can also use the browser’s debug console to verify that your CSS file was actually loaded.
Best of luck!
-
AuthorPosts
- You must be logged in to reply to this topic.